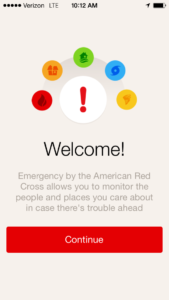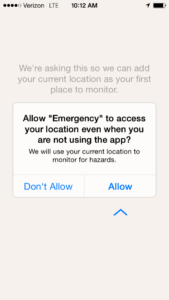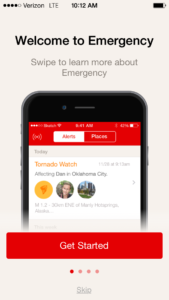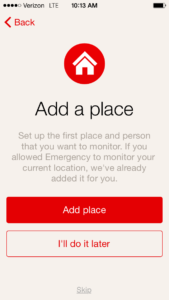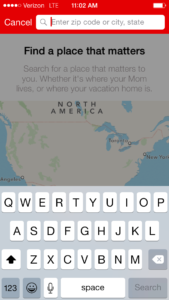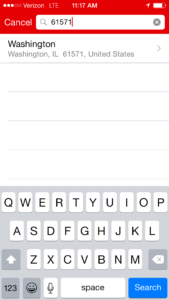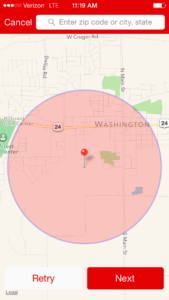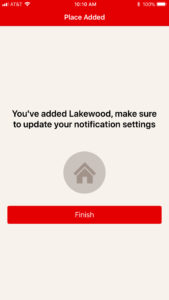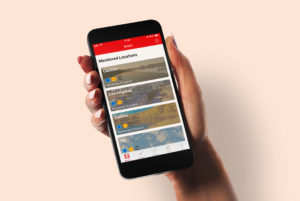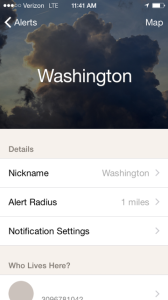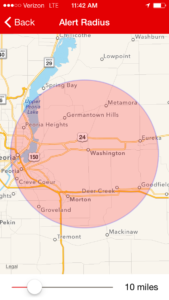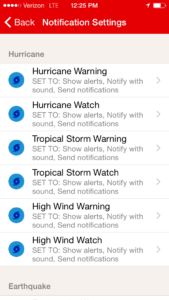Emergencies are stressful. We lose sleep when dangerous thunderstorms, tornadoes, earthquakes or wildfires hit close to home, but also when they threaten areas of the country where our loved ones live.
Luckily, a new app, Emergency by the American Red Cross, includes a helpful tool to monitor multiple locations for watches and warnings of all kinds. The app can alert you with an alarm when hazards or potential emergencies may impact where you live as well as regions of the country where your loved ones call home.
Here’s a quick step-by-step guide to setting up alerts on your phone.
1. Get Started
Download and open the Emergency app on your phone. When you see the first screen on the left, click Continue. When you see the second screen on the right, click Allow so the app can monitor your current location. The app will automatically add your location to your list of monitored places, so you don’t have to! (Follow the app’s prompts to select Allow twice.)
2. Add Places
When you see the screen on the left, select Get Started. When you see the screen on the right, select Add Place.
3. Search Locations to Monitor
In the search bar, enter the zip code or name of the city and state you would like to monitor.
4. Select and Verify
When it appears, select the name of the location you would like to monitor. Then verify the app has correctly highlighted the map by clicking on Next.
5. Label Locations
If someone you care about lives in the location you would like to monitor, click Yes. You can program that person’s contact information into the app so they will also receive alerts by selecting Add Person.
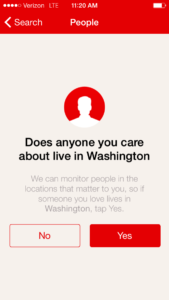
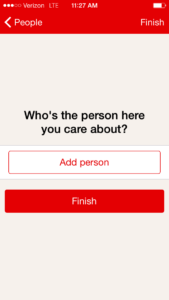
6. Associate Phone Numbers and Wrap Up
The app will take you to your phone’s Contacts, where you can insert a contact’s phone number. If you would like to add an additional loved one, select Add Person again.
Once you have finished adding people, select Finish. When you see a confirmation screen, select Finish a second time.
7. Monitor Your Location
To add a location, make sure you’re on the Alerts page. Simply press the add button or turn on the Monitor Current Location toggle (until you see green behind the circle) so your current location will always be monitored.
8. Tweak Monitored Areas
Now select the location you added. If you would like to change the size of the monitored area (perhaps you would like to monitor ten miles outside of a particular city), click on Alert Radius and enlarge the area using the bar at the bottom of the screen.
If you choose to delete the person associated with the location, simply swipe left on the person’s name on an iOS device or press the contact’s name on an Android device and you will receive a message to remove the contact.
9. Set Notifications
Next click on Notification Settings. Work your way through the different emergencies, choosing whether or not to Show Alerts, Notify with Sound, and Send Notifications for each one.
That’s it! Thanks to the Emergency app, your phone will alert you to emergencies in your current location, as well as any locations you chose to track, even if the app is closed.
Sleep easier knowing you have notifications at the ready, but go to bed with your phone nearby and the phone volume turned on, just in case!